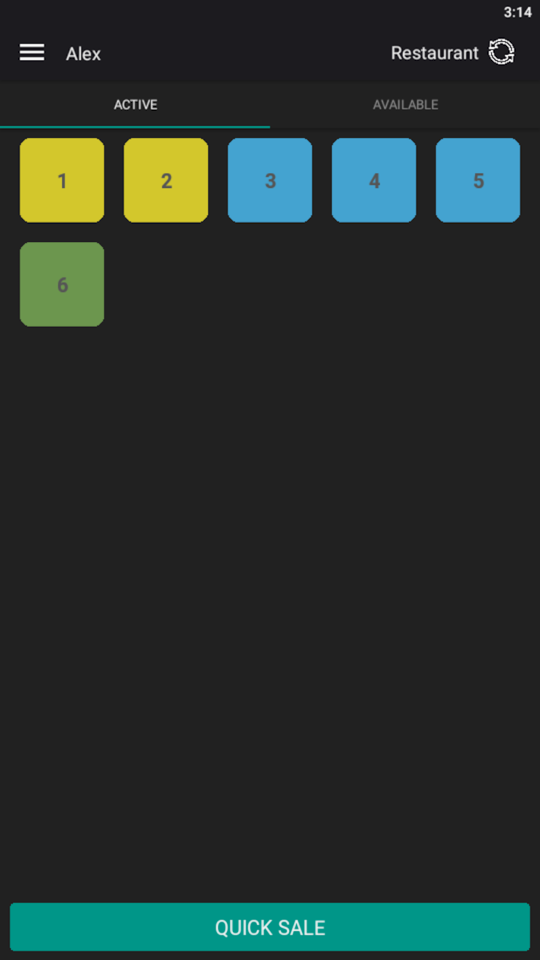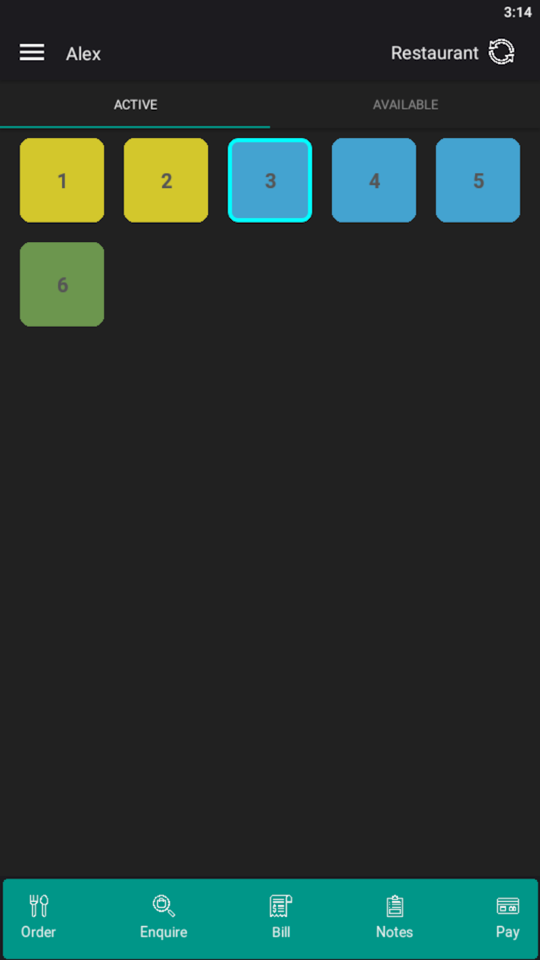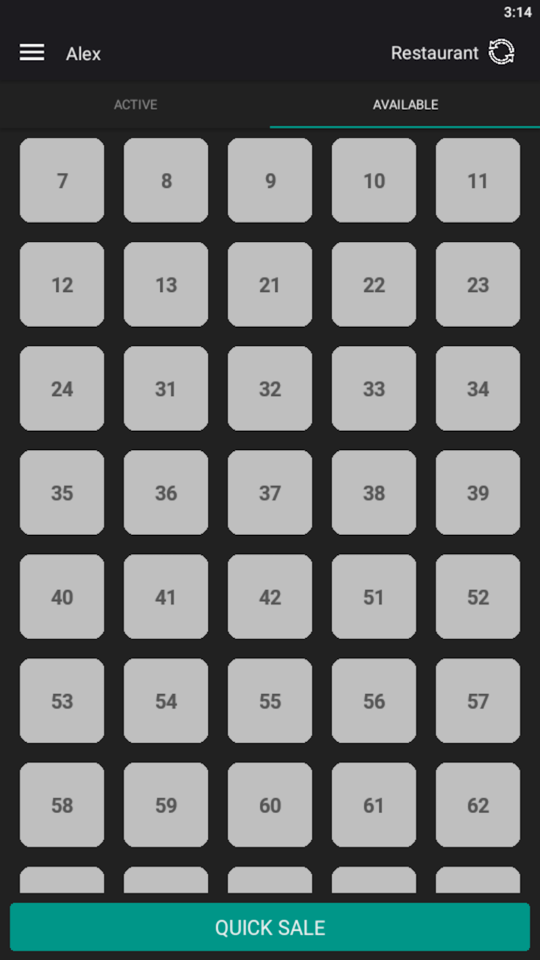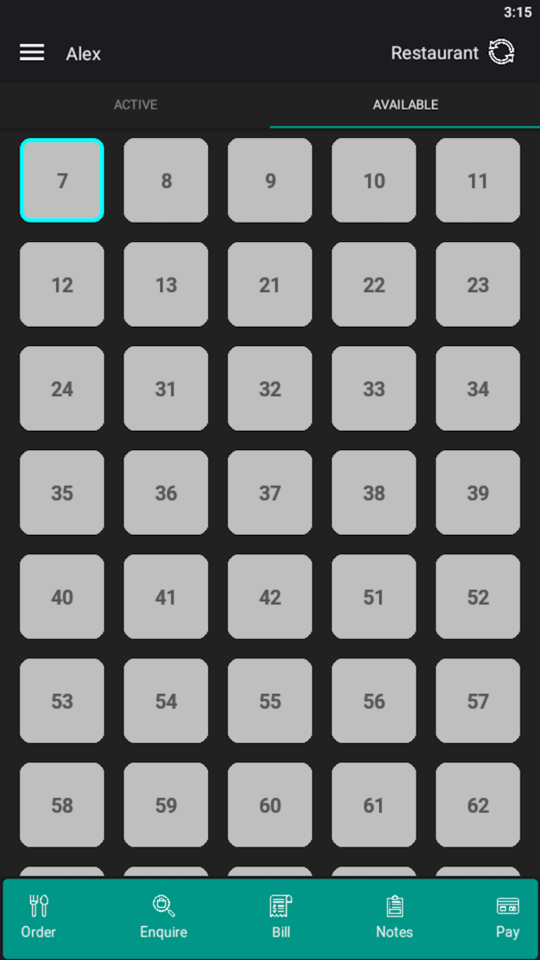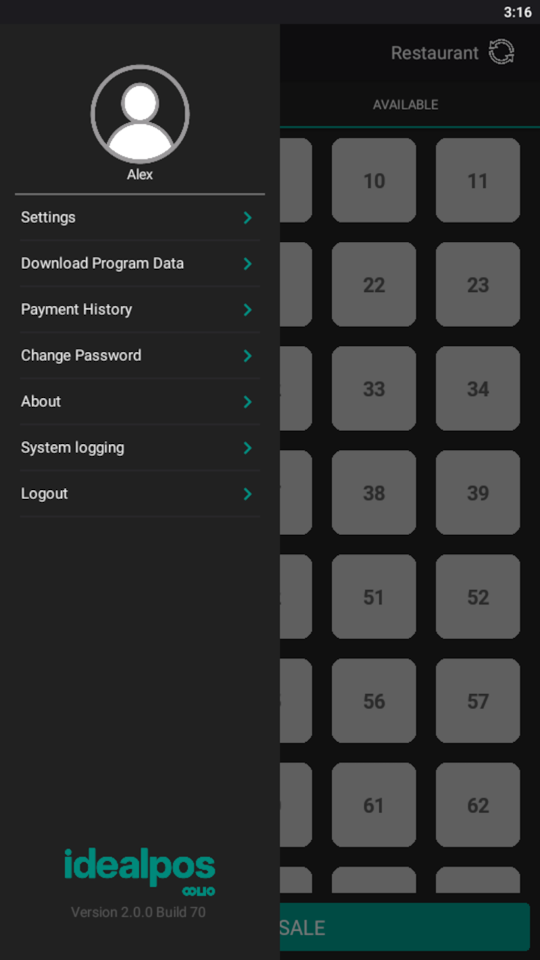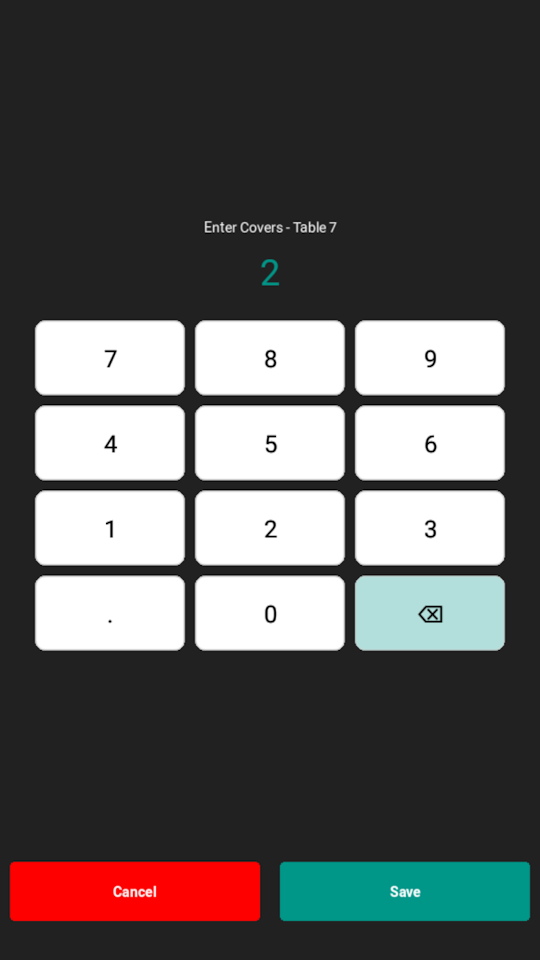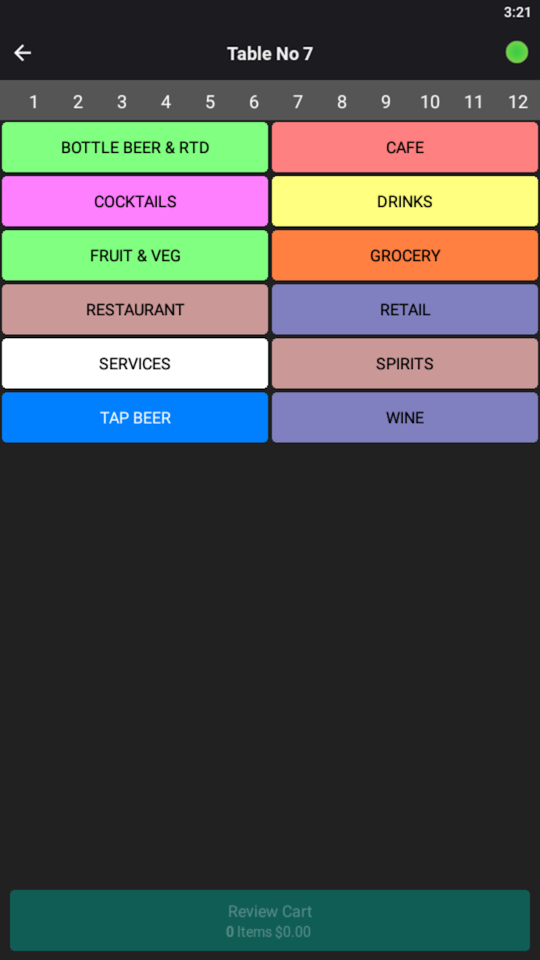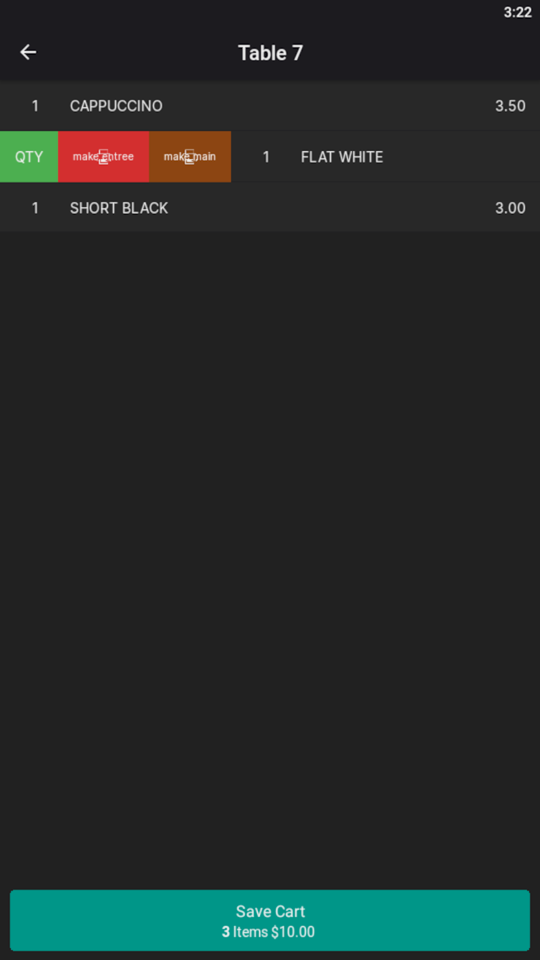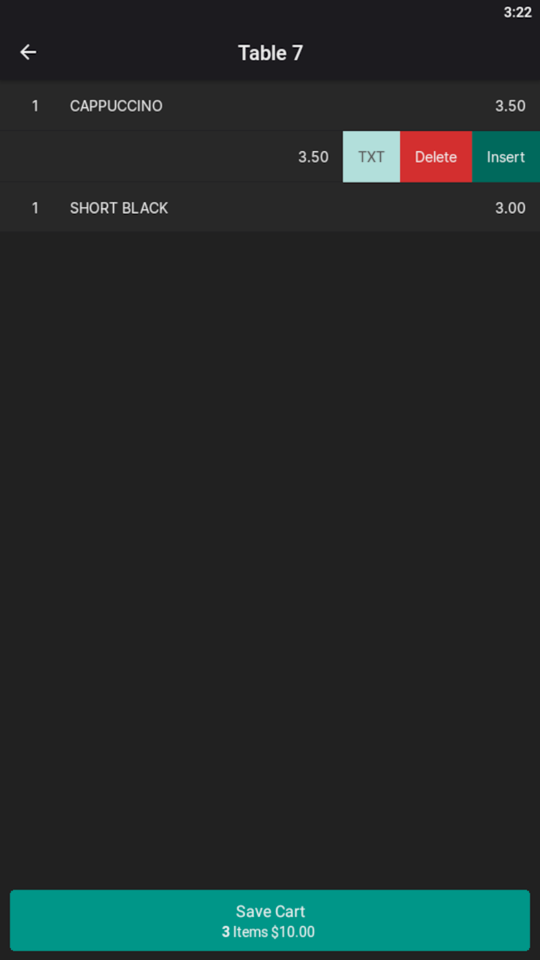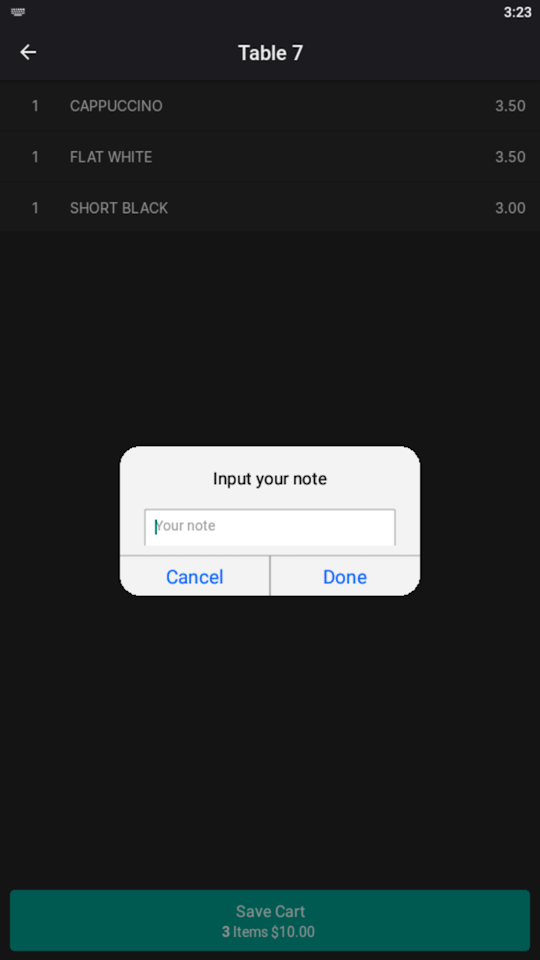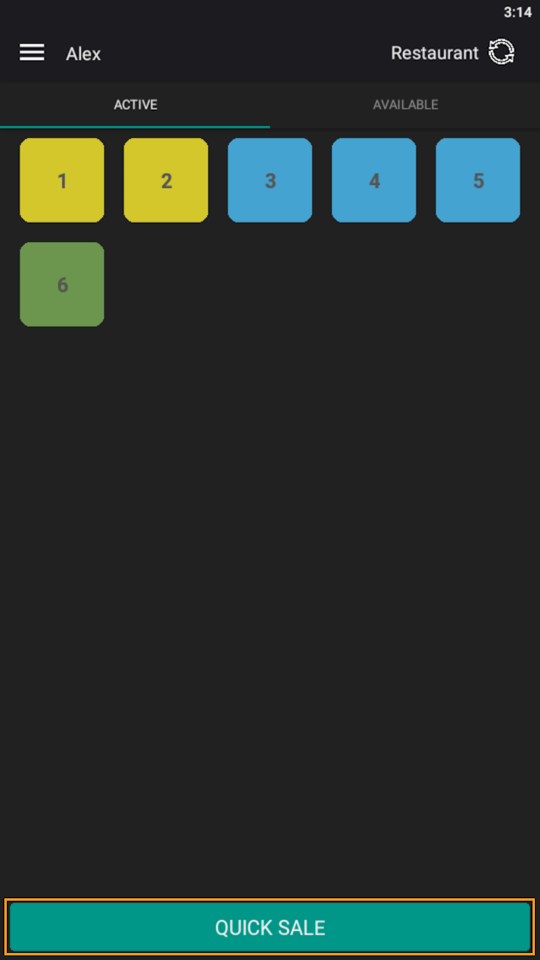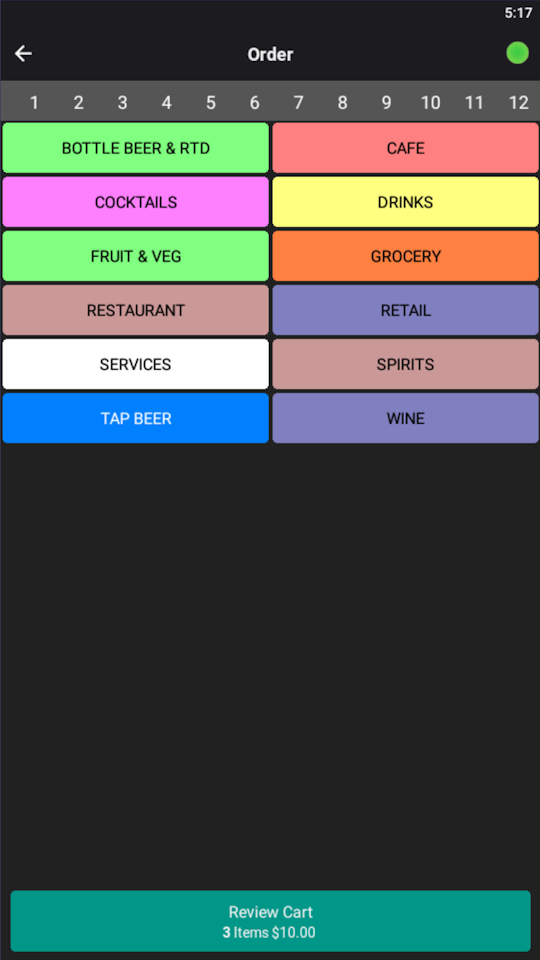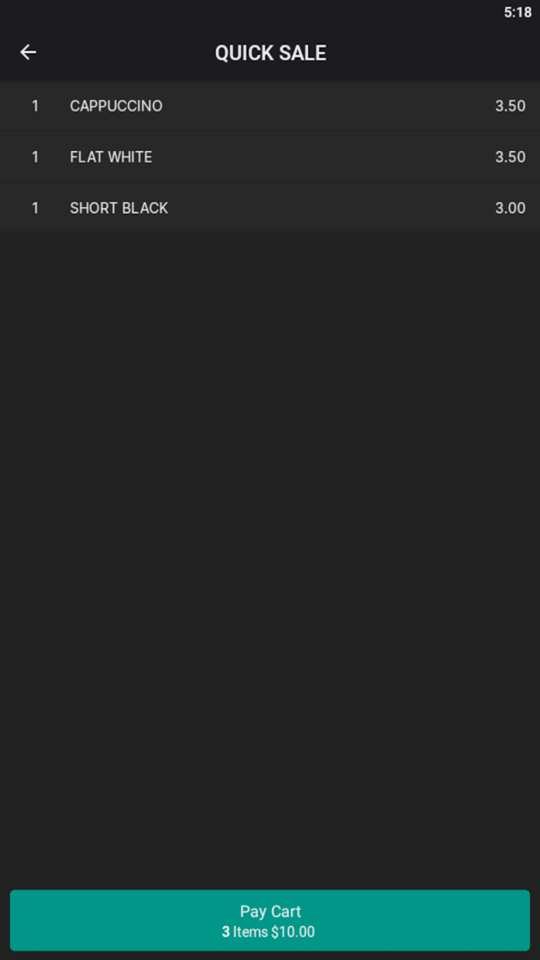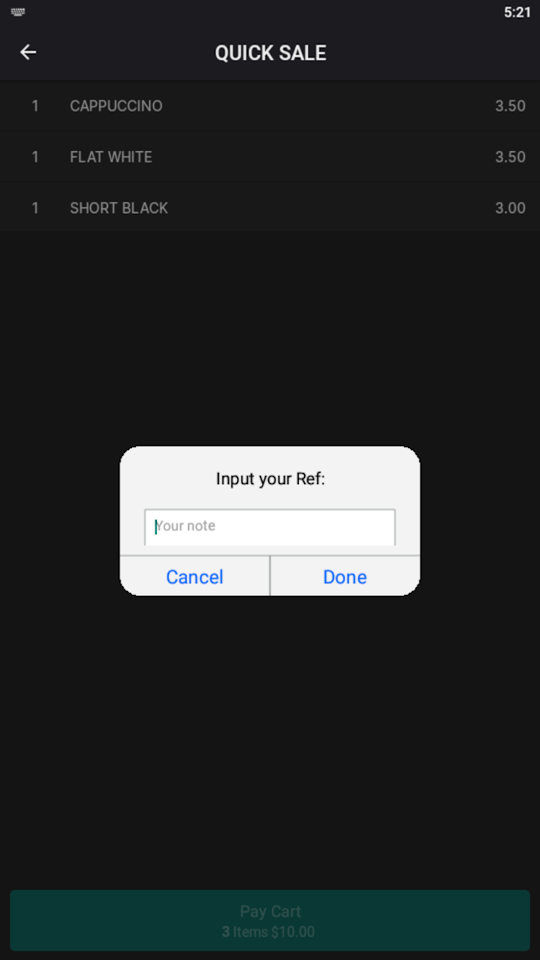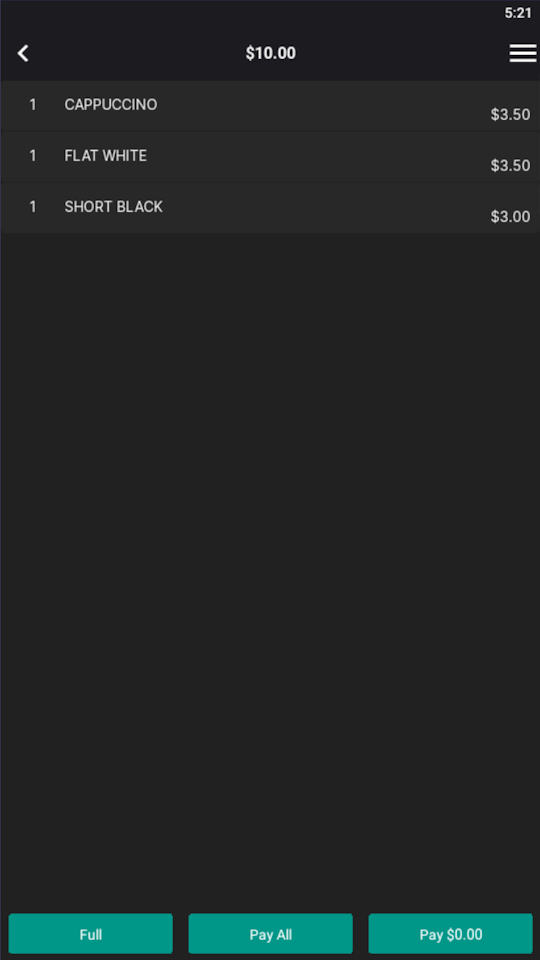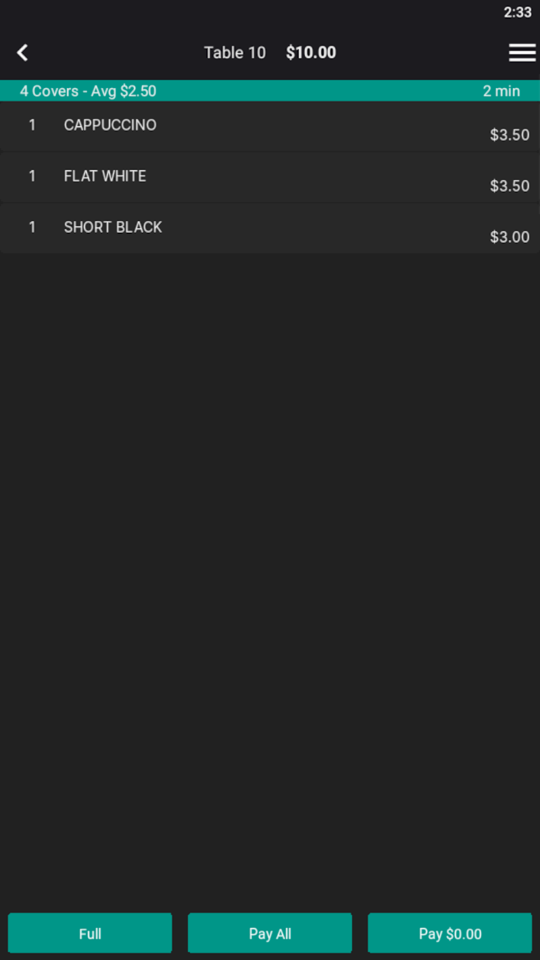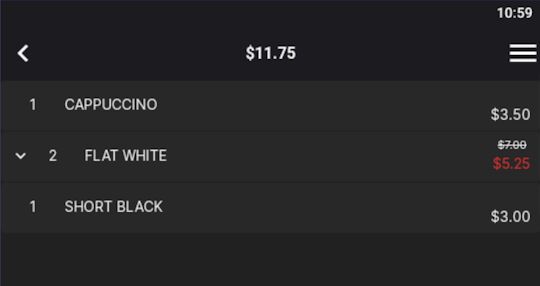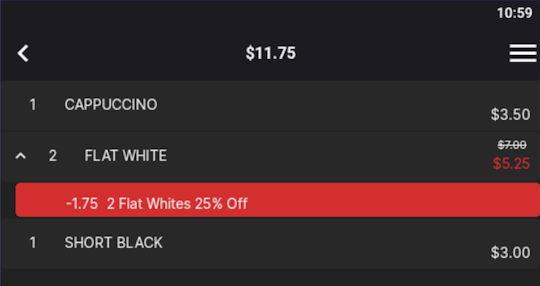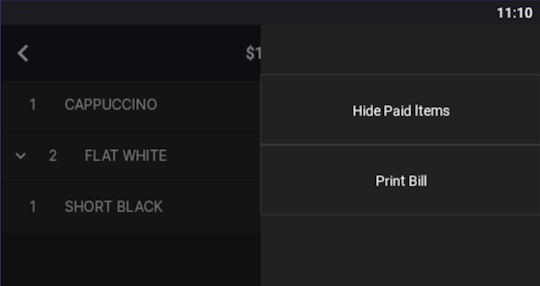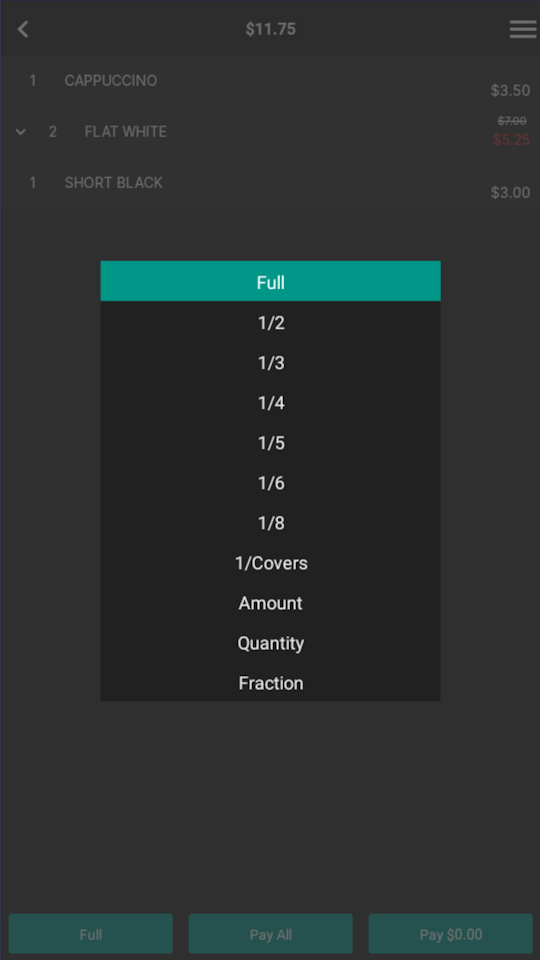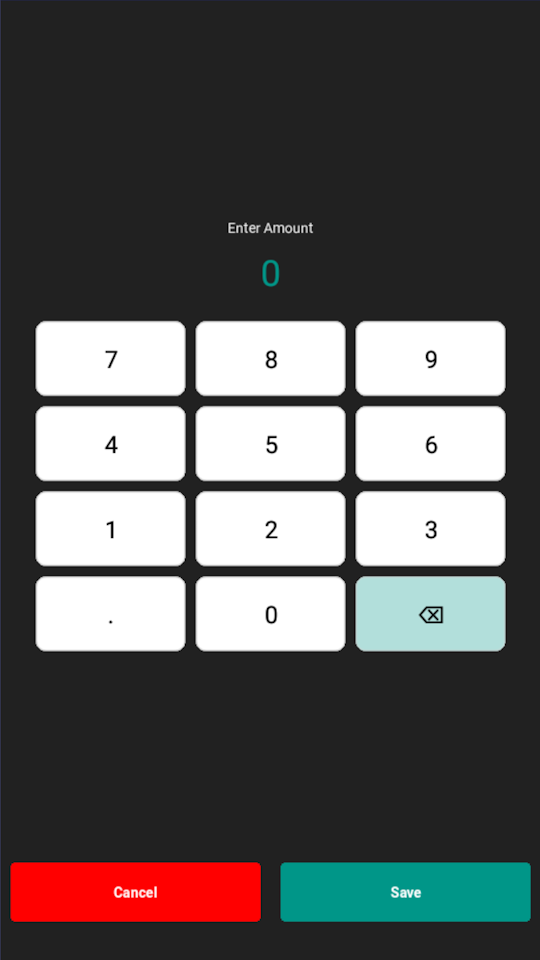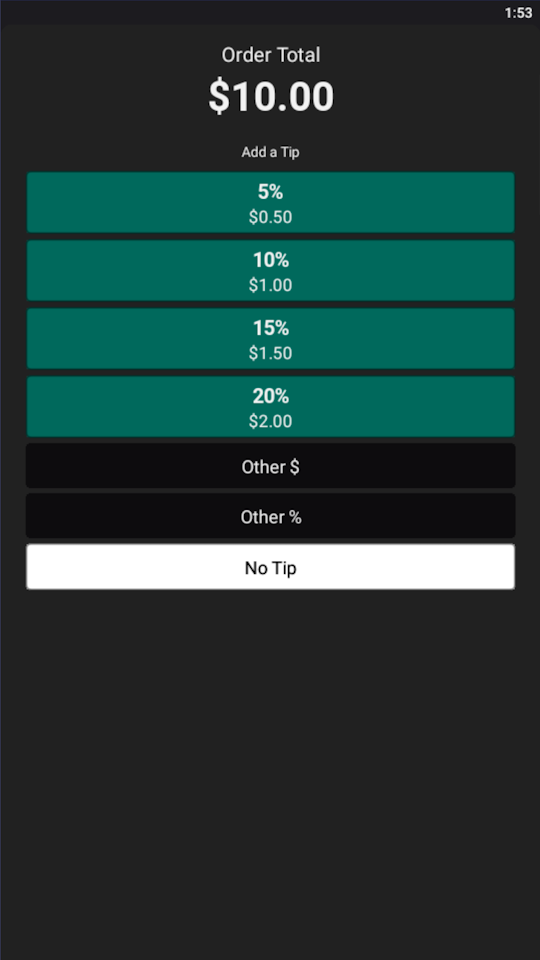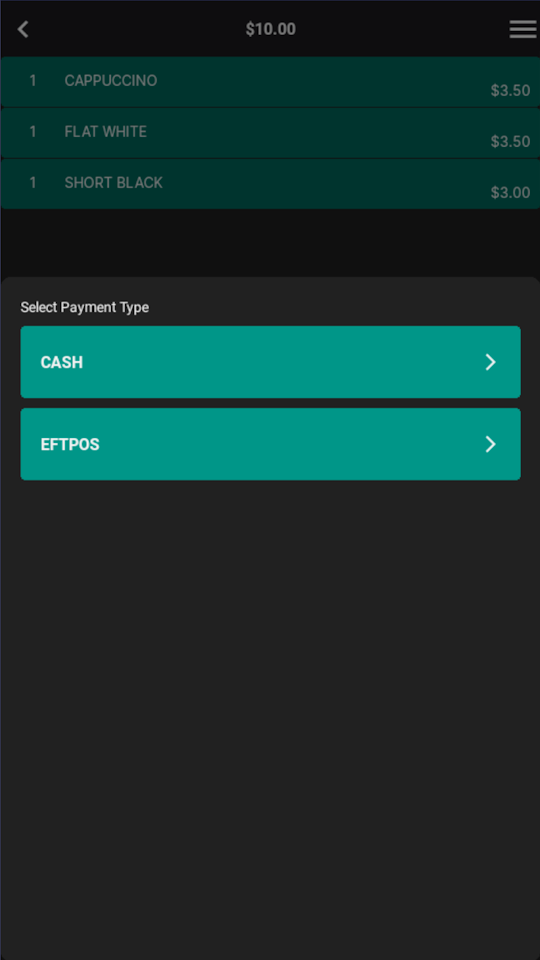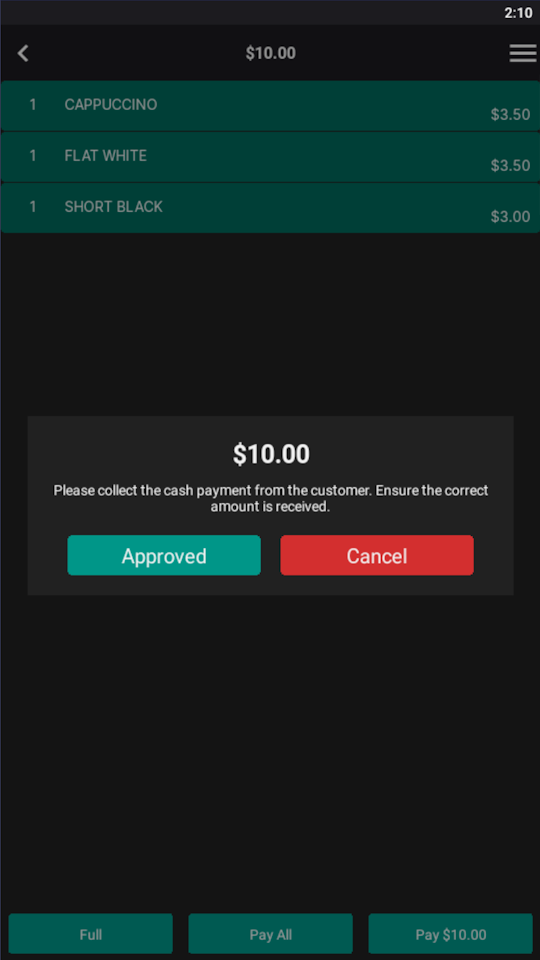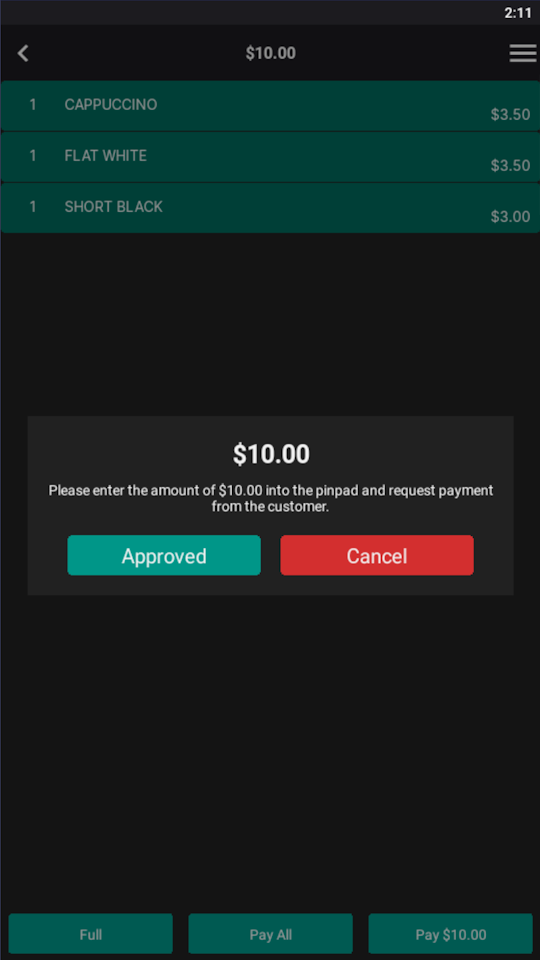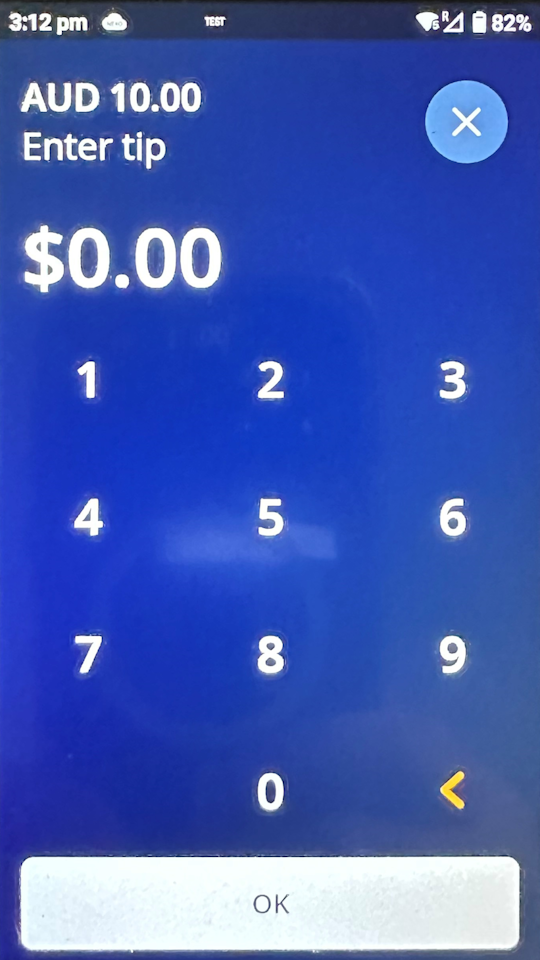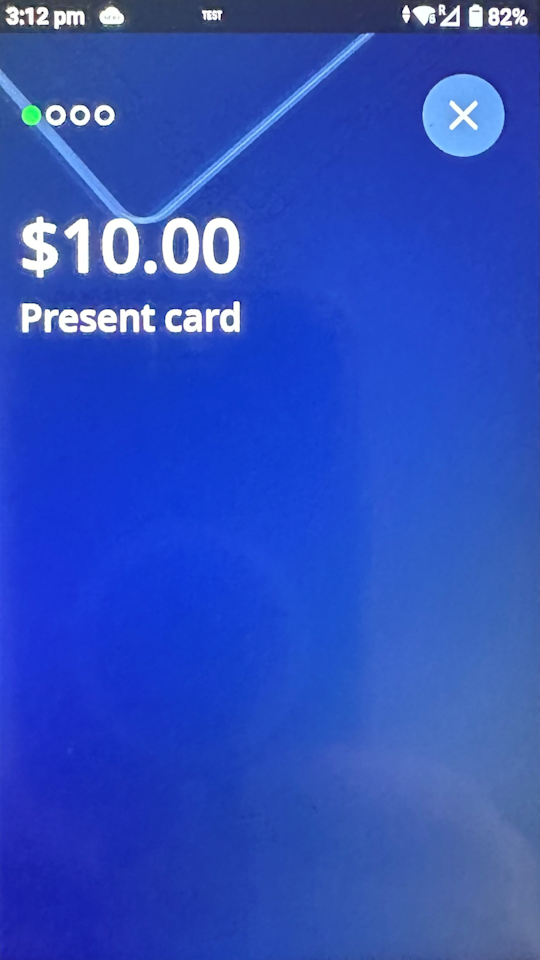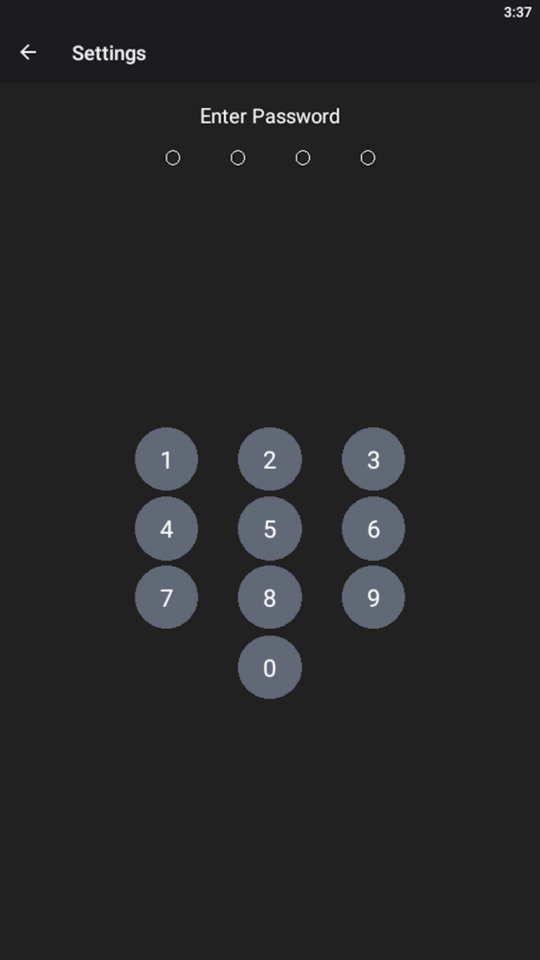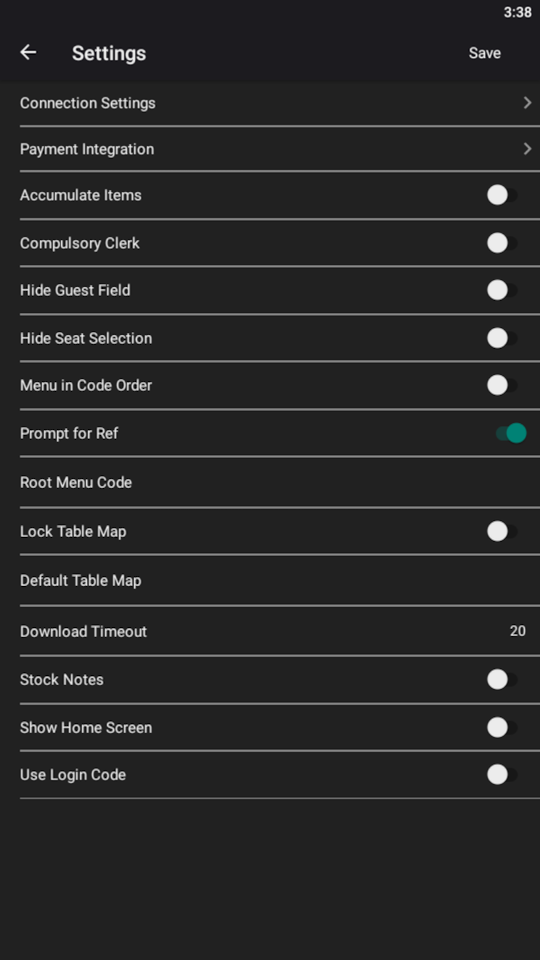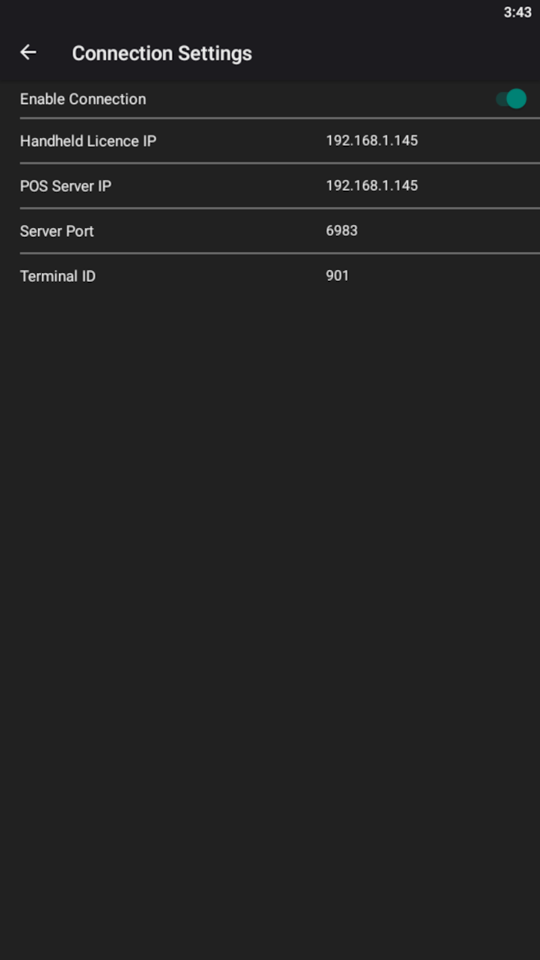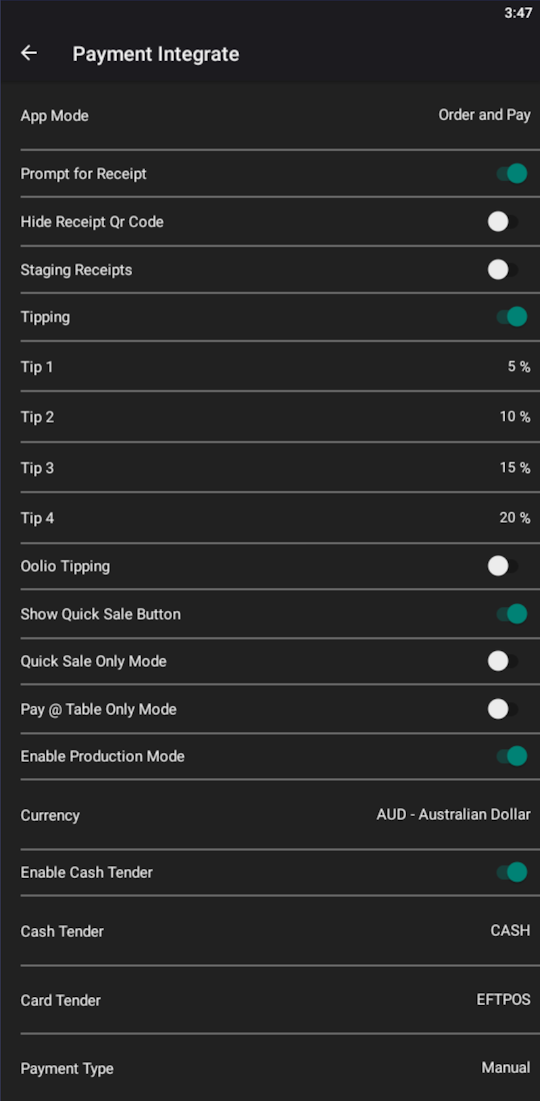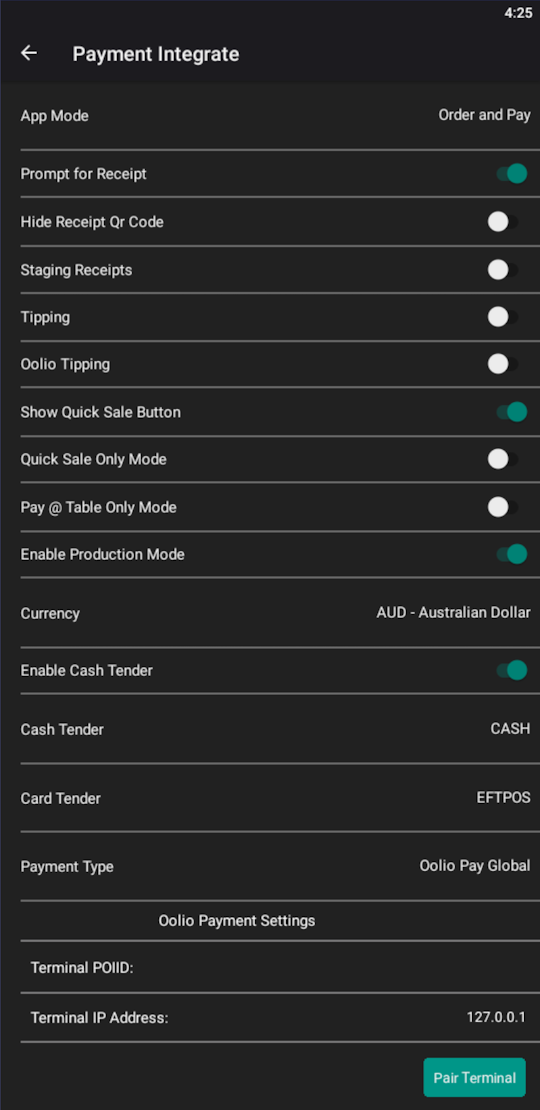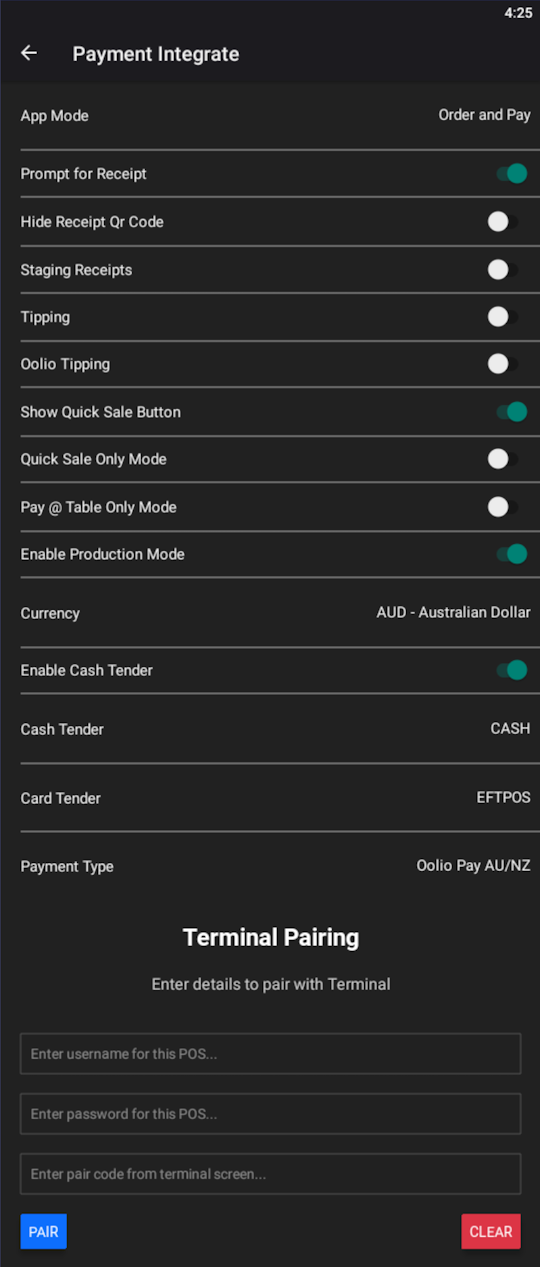The Table Grid screen is the first screen that is displayed after the Pocket Pad app has been opened and Program Data Downloaded from Idealpos.
The Table Grid will appear differently, depending on how many tables you have in your Restaurant and the Table Numbers/Names.
When a Table is selected from the Table Grid, additional options will be displayed at the bottom of the screen (Order, Enquire, Bill, Notes and if Payment functionality is enabled, Pay will also appear).
The following options are available on the Table Grid:
- Three Horizontal Lines/Hamburger menu - Opens the menu to access additional functions such as Settings, Download Program Data, Payment History (if Payments enabled), Change Password, About, System logging, Logout.
- Clerk Name - Displays a list of Clerks from a dropdown menu to change the currently logged in Clerk. If the Home Screen is enabled, pressing the Clerk Name will display the Home Screen. The currently logged in Clerk name is displayed.
- Table Map Name - The name of the currently displayed Table Map will be shown on the top-right corner of the screen. Pressing the Table Map Name will display a list of Table Maps to select. If the "Lock Table Map" option is enabled in the app settings, pressing the Table Map Name will have no effect and will be locked to the Table Map.
- Refresh - This button will refresh the screen to ensure that the tables are correctly displayed.
- Guests - This option will only appear if Hide Guest Field is disabled in the app Settings AND Prompt for Covers is disabled in the Idealpos Yes/No Options. Enter the number of Guests seated at the table into this field, then press the "Order" button.
- Active tab - This is the default tab that is displayed after the app is started and it contains all the tables that are currently active. Active tables include any table that is not "Ready" (e.g. this tab includes Tables that have a status of Seated, Ordered, Served, Bill Printed, To Clean, Reserved or Inactive - note that items cannot be saved to an Inactive table).
- Available tab - This tab contains all tables that have a Table Status of "Ready". These are tables that are ready and available for customers to be seated at.
The buttons outlined below will only appear when a Table has been selected from the grid:
- Order - This button will only enable items to be added to the currently selected table.
- Enquire - This button will open the Table details of all items that have been placed on the table.
- Bill - This button will print a bill to the default receipt printer. The bill will print to the receipt printer of the POS Terminal that the Pocket Pad device has acquired its Licence from (Handheld Licence IP in the Connection Settings of the app).
- Notes - This button will display any text that has been entered into the Notes field located in Idealpos Back Office > Setup > Global Options > Miscellaneous > Ideal Handheld > Notes. Information such as Special Prices/Discounts, Meals of the day, etc. can be entered into the Notes section via Idealpos and they will be displayed in the Notes function on all Pocket Pad devices.
- Pay - This button will only appear on Pocket Pad devices that have been setup with the Pocket Pad Payments functionality. Pay requires the "Pocket Pad Payments" module to be enabled in the Licence Gateway and the device must be configured to enable access to this button. For more information about setting up a Pocket Pad device for Payments, refer to the Configuring Pocket Pad v2 page in the Pocket Pad v2 topic.
- Quick Sale - This button will only appear when the Payment Integration is enabled AND the Quick Sale mode is enabled in the app settings. Quick Sale mode enables items to be ordered without saving them to a table. Also note that the Quick Sale button will appear when a table is not selected. When a table has been selected, the Quick Sale button is covered by the Order, Enquire, Bill, Notes, Pay buttons. This is shown in the screenshots below.